OBSの録画方法・注意点・ファイル変換・小技まとめ【OBS初心者向け使い方動画】
この記事で紹介している内容は、以下の動画でも解説しておりますので動画の方がわかりやすい、と言う方は動画を参考にして見てください。
<1本でわかるOBSの録画方法・注意点・ファイル変換・小技まとめ【OBS初心者向け使い方動画】>
OBS Studioの録画について、正しい知識を身につけよう!
OBSでは配信をすることもできますし、録画をすることもできるソフトとしても優秀です。
まず、録画についての基礎知識ですが、録画はOBS画面右下の「録画開始」を押すと録画が開始されます。
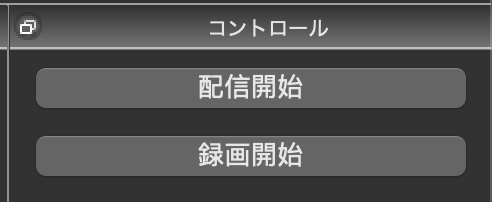
そして終了するときは同じボタンが「録画終了」になっているのでそこを押すと録画が終了します。
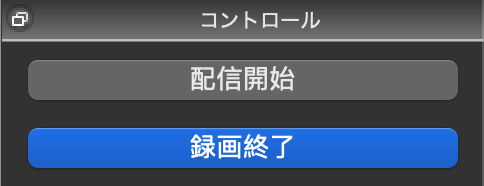
録画されたファイルは左上ツールバーの「ファイル」から「録画を表示」という部分を選択すると確認することができます。
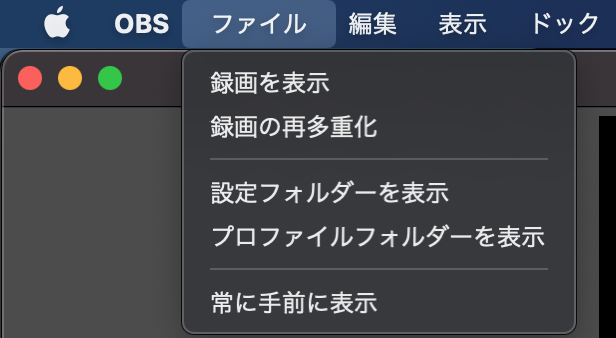
録画の設定はOBS画面右下にある「設定」という部分を押します。そこから「出力」を選択し、出力モードを詳細にした上で録画タブを選択しましょう。
OBS Studioにおける録画設定タブの各項目の説明
録画のそれぞれの項目の見方について説明します。
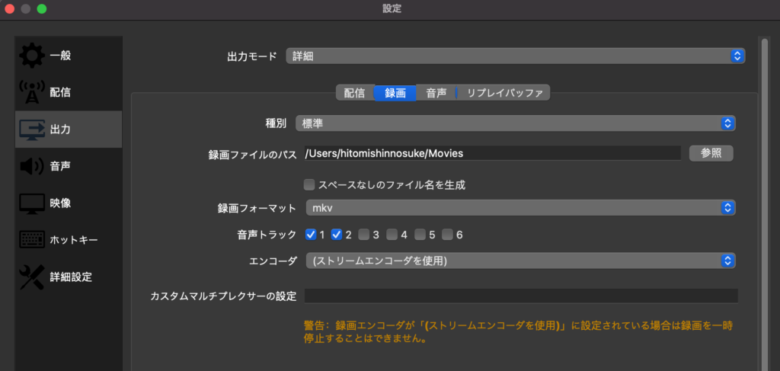
録画ファイルのパス
録画ファイルの保存先です。自由にローカルパスを設定できます。
余談ですが、このパス部分に「サーバーURL+ストリームキー」を入力すると、同時配信をすることもできます。
録画フォーマット
録画ファイルの保存形式を選択します。初期設定だと「mkv」というあまり見ない拡張子になっています。
mp4へ変更することもできますが、mp4だと何らかの事故で配信が強制終了された時に録画ファイルが全て吹き飛ぶので、それが怖い場合はmkvで保存しておきましょう。mkvはロシアで生まれた拡張子みたいです。
※OBS ver30.1よりプリセットがFMP4に変更されましたが、mkv形式での保存が無難です。
なお、mkvは通常のメディアプレイヤーだと再生することができないので、mkvで保存した場合はmkvファイルをmp4ファイルに変換する必要があります。
変換というと外部ソフトをイメージするかと思いますが、OBSの中に変換ソフトが備わっています。
OBSの左上ツールバー「ファイル」から「録画の再多重化」という部分を選択すると、このような画面が出てきます。
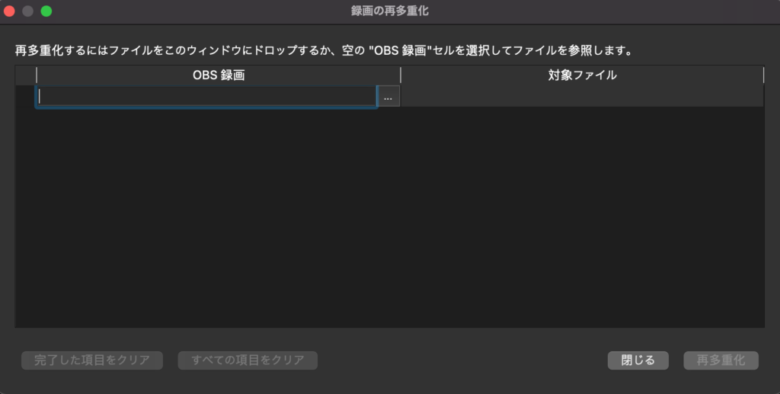
ここにmkv形式で保存したファイルをドラッグアンドドロップで持ってきて、右下の「再多重化」というボタンをクリックしてあげれば数秒でmp4ファイルが生成されます。
これでmp4に安心して変換することができます。
音声トラック
1番から6番までありますが、この音声トラックにチェックが付いた番号の音声しか録画がされません。

各音声のトラックはホーム画面の音声ミキサーの歯車マークからオーディオの詳細プロパティで確認ができます。
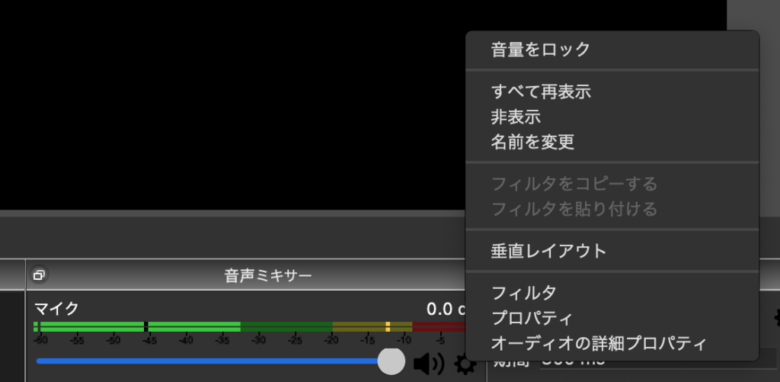
ここを開いてみると、音声にトラック番号が付いるのが確認できます。
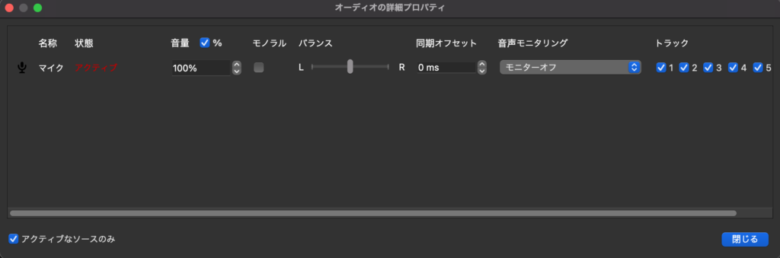
このトラックの任意の番号にチェックを入れます。
エンコーダ
選択を初期設定の「ストリームエンコーダを使用」のままにすると録画ファイルに劣化が起きます。
これはストリームと同様のエンコーダを使用してしまうためです。

ストリームエンコーダではなく独立エンコーダを使用することで録画の品質がある程度は担保されます。
ただし、独立エンコーダを使用するとPCへの負荷は多少大きくなりますのでこ注意が必要です。
録画を利用した便利な機能として「リプレイバッファ」と言う過去に遡って録画をすることができる機能があります。
この機能については下記の記事で説明しておりますので是非参考にして見てください。
以上、本OBSの録画機能について解説をさせていただきました。



